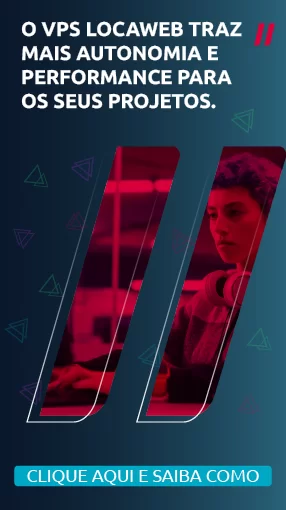Jupyter Notebook é uma solução que cria documentos interativos, combinando edição e execução de códigos com apresentação de dados.
O Jupyter Notebook é um ambiente de desenvolvimento integrado (IDE) que combina a edição e execução de código com a visualização de resultados, sendo útil tanto para desenvolvedores assim como para profissionais de Ciência de Dados.
A ferramenta permite a criação de documentos interativos que contenham códigos, mas também textos formatados, imagens, gráficos e equações matemáticas. Seu compartilhamento permite a colaboração de várias pessoas em um mesmo material, através de repositórios do GitHub ou pelo serviço online Jupyter Notebook Viewer.
Como funciona o Jupyter Notebook?

O Jupyter Notebook é uma aplicação web de código aberto que permite criar e compartilhar documentos interativos chamados de “cadernos” (notebooks). Esses cadernos combinam elementos de código, permitindo que os usuários criem e compartilhem relatórios, visualizações de dados e análises exploratórias.
A ferramenta serve para facilitar a programação interativa e oferece uma interface baseada na web, na qual os usuários podem escrever e executar códigos em células individuais, desse modo permitindo uma abordagem passo a passo no desenvolvimento e na análise de dados.
Cada célula de um notebook pode conter código, texto ou elementos multimídia, e é possível executar os blocos de código de forma independente, permitindo a visualização dos resultados de forma imediata.
Por conta dessa abordagem interativa, o Jupyter Notebook se tornou uma ferramenta valiosa para experimentar e documentar processos analíticos e científicos.
Para que serve o Jupyter Notebook?
A flexibilidade e o poder computacional do Jupyter Notebook o tornam uma ferramenta versátil, adequada para uma variedade de tarefas que envolvem programação, análise de dados, visualização e comunicação de resultados, como por exemplo a pesquisa acadêmica e o desenvolvimento de software.
Em seguida, listamos a seguir as principais funcionalidades da ferramenta.
Desenvolvimento e execução de código
O Jupyter Notebook permite escrever, executar e depurar códigos interativamente. Com ele, é possível experimentar e testar os códigos em células individuais, visualizando os resultados à medida que eles avançam.
Análise e exploração de dados
Com sua capacidade de combinar códigos, textos explicativos e visualizações interativas, a ferramenta permite realizar tarefas como limpeza de dados, transformações, análises estatísticas e criação de gráficos. A natureza interativa do notebook facilita a interação e a visualização dos resultados em tempo real.
Documentação e apresentação de resultados
É possível exportar os notebooks em vários formatos, como HTML, PDF e Markdown, permitindo o compartilhamento do trabalho de forma fácil e acessível. Isso é especialmente útil para comunicar e compartilhar as análises de dados, as pesquisas científicas, as demonstrações de software e os tutoriais.
Aprendizado e ensino
Os professores e alunos podem criar e compartilhar materiais de aprendizagem interativos com a ferramenta, em que é possível executar e experimentar códigos, visualizar resultados e interagir com os conteúdos. Os cursos de Ciência de Dados usam o Jupyter Notebook, para que os alunos possam aprender e praticar a análise de dados em um ambiente interativo.
Leia também:
- Laravel: Conheça o framework PHP mais utilizado hoje em dia!
- Entenda os benefícios de usar soluções G Suite com seus clientes
- Como utilizar Big Data para aumentar sua conversão?
Como instalar o Jupyter Notebook?
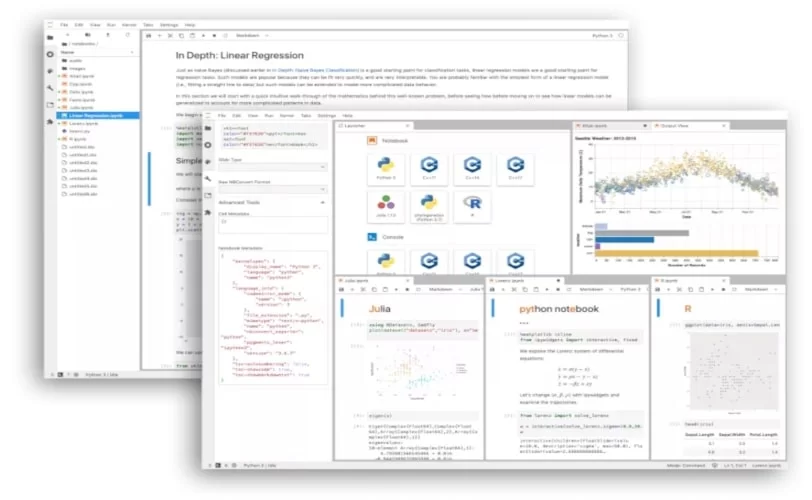
Antes de instalar o Jupyter Notebook, verifique se o Python está instalado, pois a ferramenta requer o Python 3. Para verificar se o Python está instalado no sistema, execute o comando a seguir no terminal ou prompt de comando:
python –version
Se o Python não estiver instalado ou a versão for anterior ao Python 3, será necessário instalá-lo antes de prosseguir, baixando o software em https://www.python.org/downloads/.
Em seguida, baixe e instale o Jupyter Notebook usando o pip, o gerenciador de pacotes padrão do Python, pois ele permite instalar pacotes e bibliotecas adicionais facilmente. Então, execute o seguinte comando no terminal ou prompt de comando para instalar o Jupyter Notebook:
Copy code
pip install jupyter
Esse comando vai instalar o Jupyter Notebook e suas dependências. Depois da instalação, então é possível iniciar a ferramenta com a execução do seguinte comando no terminal ou prompt de comando:
Copy code
jupyter notebook
Crie um novo notebook navegando até o diretório desejado e clicando em “New” (Novo). Isso abrirá um novo caderno em uma guia do navegador.
Instalar o Jupyter Notebook usando o Anaconda
Se o Python 3 3 não estiver instalado, outra opção é fazer o download do Anaconda, que inclui a linguagem de programação e também o Jupyter Notebook. Depois que já tiver baixado e instalado o software, siga os seguintes passos:
- Abra o Anaconda Navigator — após a instalação, abra o Anaconda Navigator, que é um aplicativo fornecido pelo Anaconda para gerenciar ambientes e pacotes.
- Instale o Jupyter Notebook — clique na guia “Home” (Início) no painel esquerdo do Anaconda Navigator. No campo de pesquisa, digite “jupyter notebook” e então clique no botão “Install” (Instalar) ao lado do pacote.
- Inicie o Jupyter Notebook — após a instalação, clique no botão “Launch” (Iniciar) ao lado do pacote “Jupyter Notebook” para abrir o Jupyter Notebook no seu navegador padrão.
Como usar o Jupyter Notebook?
O primeiro passo para usar o Jupyter Notebook é criar um novo caderno, clicando em “New” (Novo) no canto superior direito e selecionando a opção “Python 3” (ou qualquer outro kernel disponível).
Trabalhando com células
Um notebook composto de células será aberto em uma nova guia do navegador, sendo que cada célula pode conter códigos, textos ou visualizações. A célula selecionada é destacada com uma borda verde ou azul.
Nas células, o código Python pode ser escrito e executado. Para executar uma célula, pressione “Shift + Enter” ou clique no botão “Run” (Executar) na barra de ferramentas. O código será executado e o resultado (se houver) será exibido abaixo da célula.
As novas células podem ser criadas clicando no botão “Insert” (Inserir) na barra de ferramentas. Elas também podem ser removidas selecionando-as e pressionando a tecla “D” maiúsculo duas vezes.
As células podem ser visualizadas no modo de edição e no modo comando. No modo de edição, é possível alterar o conteúdo, já no modo de comando é possível executar comandos para manipular as células, como adicionar, remover, mover e copiar.
Para alternar entre os modos de célula, pressione “Enter” para entrar no modo de edição ou “Esc” para entrar no modo de comando.
Nas células de texto, é possível usar a sintaxe Markdown para formatar o conteúdo, adicionando cabeçalhos, listas, links e imagens. Para converter uma célula de código para uma célula de texto, selecione a célula e então pressione “M”. Para converter uma célula de texto para uma célula de código, basta pressionar “Y”.
Salvando e exportando
No Jupyter Notebook, é possível salvar os documentos no formato .ipynb do próprio notebook. Além disso, eles podem exportar os documentos em outros formatos, como HTML, PDF ou Markdown.
Para salvar um documento, clique no botão “Save” (Salvar) na barra de ferramentas ou vá em “File” (Arquivo) > “Save and Checkpoint” (Salvar e Criar Ponto de Verificação) para salvar o notebook. O documento será salvo com a extensão .ipynb no local atual. Também é possivel salvar o documento através do “Ctrl + S” (Windows/Linux) ou “Command + S” (Mac).
Para exportar um documento, vá em “File” (Arquivo) > “Download as” (Baixar como) para ver as opções de exportação disponíveis, as opções podem variar dependendo dos pacotes instalados no seu ambiente.
Selecione o formato de exportação desejado, como HTML, PDF ou Markdown, e em seguida o download do arquivo irá iniciar.
Conheça o VPS com baixa latência e melhor performance do Brasil com SLA 99,9%
Saiba mais