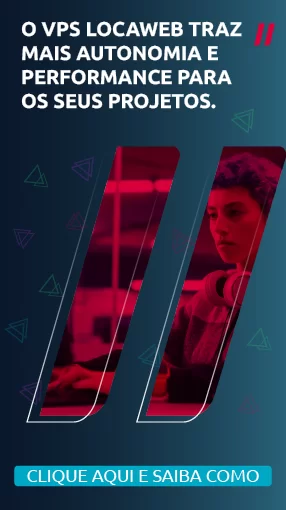Google Colab ajuda a processar grande quantidade de informação e oferece outros recursos para programadores
O Colaboratory, ou simplesmente Colab, é um produto da Google que permite que qualquer pessoa com conexão à internet escreva e execute código Python por meio de um navegador. O recurso é gratuito e não necessita de configuração no computador, sendo usado para inteligência artificial (IA), machine learning e análise de dados.
Embora o Python seja uma ótima ferramenta, há algumas desvantagens em executar scripts localmente, especialmente se é necessário compartilhar o código. Diferentes configurações do Python podem fazer ou quebrar o código. O controle de versão, o desempenho da máquina local e a experiência do usuário para pessoas não técnicas são outros problemas.
Nesse sentido, o Google Colab é especialmente útil para fins educacionais e para quem trabalha com um computador lento. O serviço hospeda um notebook Jupyter e oferece unidades de processamento gráfico (GPUs) e unidades de processamento de tensor (TPUs), além de permitir a colaboração de vários programadores em um arquivo hospedado no Google Drive ou no GitHub.
Como rodar códigos de Python no Google Colab?

O Google Colab permite escrever um código interativo tanto em Python quanto em outras linguagens. A ferramenta também permite criar texto, adicionar imagens e incluir links. Portanto, não se trata apenas de escrever códigos, mas também de criar documentos interativos.
1. Abrindo uma conta
O primeiro passo para programar com o Colab é ter uma conta no Google. Depois de efetuar o login no serviço, basta acessar o Google Drive e selecionar a opção “Novo” no canto superior esquerdo da plataforma. Então, é só clicar em “Mais” e depois em “Google Colaboratory”.
2. Criando uma máquina virtual
A página inicial do Colab apresenta interface com vários notebooks. O usuário pode selecionar um dos exemplos criados pela equipe da ferramenta, carregar um Jupyter Notebook preexistente ou criar uma máquina virtual nova para rodar em Python 2 ou Python 3. Assim como no Google Docs, é possível editar o nome do arquivo ao clicar no título dele.
3. Importando um notebook
O Google Colab permite que um notebook já salvo possa ser importado. Isso pode ser feito por upload de arquivo do computador ou por meio da integração da ferramenta com o Google Drive ou o GitHub. A opção pode ser acessada no menu “Arquivo” e depois em “Abrir Notebook”.
4. Trabalhando dentro da célula

O Google Colab trabalha com células. Dentro de cada uma é possível escrever um código ou um texto. Por padrão, um novo notebook é criado com uma única célula de código, porém também é possível adicionar uma célula de código ou de texto. A ferramenta permite visualizar apenas a célula de texto ou exibir a tela dividida entre as colunas de código e texto.
As células de texto permitem escrever em markdown (MD), que é uma linguagem de marcação simples para estilizar texto. A coluna da esquerda serve para escrever o texto formatado com MD, enquanto a coluna da direita mostra o resultado. Há um menu acima da célula de texto para formatar o texto, adicionar imagens, links, listas e muito mais.
Para editar a célula, tanto de código quanto de texto, basta clicar nela. As células podem ser reordenadas de forma simples, clicando e arrastando para cima ou para baixo. A exclusão também é intuitiva e pode ser realizada clicando-se no ícone da lixeira.
5. Aumentando a capacidade de RAM
O usuário precisa ter cuidado para não carregar muitos os dados na memória de acesso aleatório (RAM), porque isso pode fazer a máquina virtual parar de funcionar. Quando a memória estiver prestes a alcançar 12,5 GB, a cor da barra ficará vermelha.
Se a quantidade de RAM disponível é esgotada, o Colab exibe uma mensagem pedindo para limitar o uso de memória e encerrar algumas sessões. Se a memória estourar, o Colab exibe a mensagem “Sua sessão travou. Reiniciando automaticamente”.
Felizmente, a ferramenta oferece uma maneira de obter mais RAM. Nos casos em que as sessões falham depois que toda a RAM é usada, o Colab oferece dobrar a quantidade de RAM para mais de 25 GB.
6. Executado o código
Para executar o código de uma célula no Google Colab, é só clicar no botão de “play” ao lado da tela de edição. Se preferir, o usuário também pode pressionar as teclas Shift + Enter. Para rodar o código de todas as células do mesmo notebook, é necessário, no menu superior, selecionar “Ambiente de Execução” e clicar em “Executar Tudo” ou pressionar Ctrl + F9.
7. Salvando o trabalho
O Google Colab salva automaticamente qualquer alteração realizada nos documentos. Para garantir, o usuário pode salvar por conta própria, clicando em “Arquivo” e “Salvar”. Também é possível salvar uma cópia no Google Drive ou no GitHub. E, ainda, pode-se salvar uma modificação e a fixar na revisão.
Conheça o Google Workspace da Locaweb!
Clique aqui