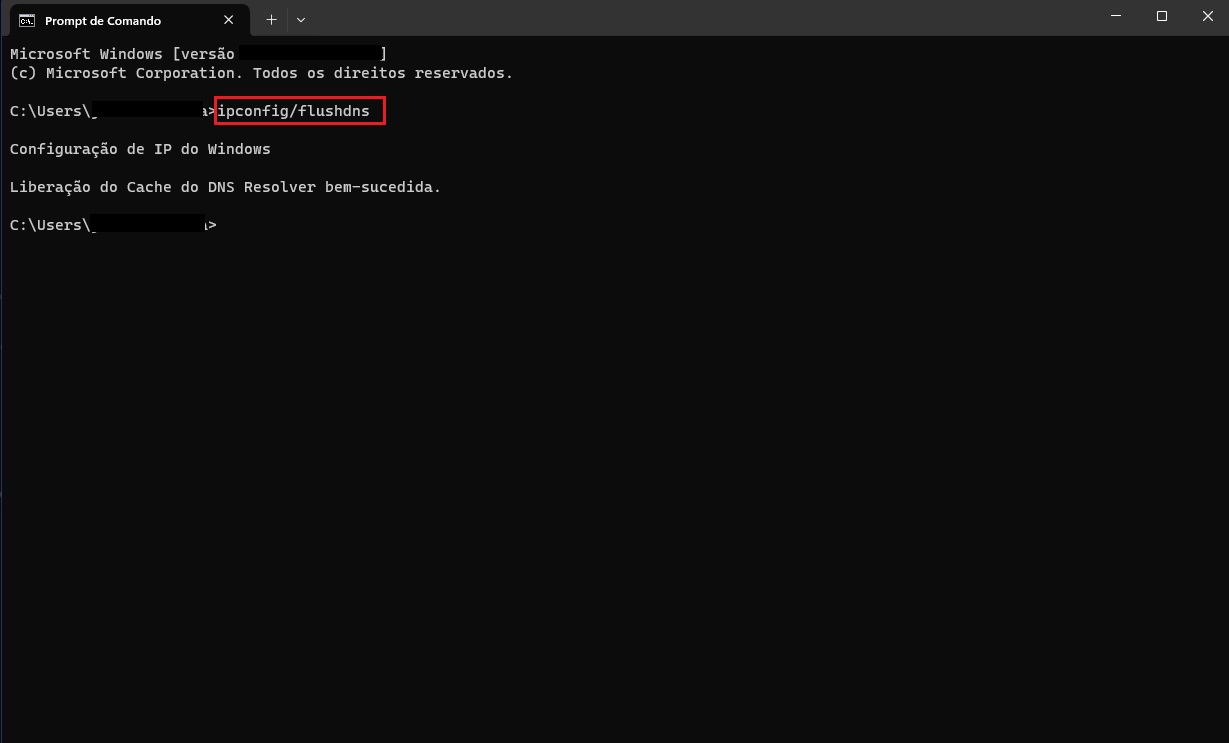Video Tutorial
.
Acessando guia anonima no Google Chrome Windows
basta você pressionar em seu teclado: Ctrl + Shift + N.
- ou acesse a parte superior da janela ao lado direito no 3 pontinho e selecionar “Nova Janela Anonima”
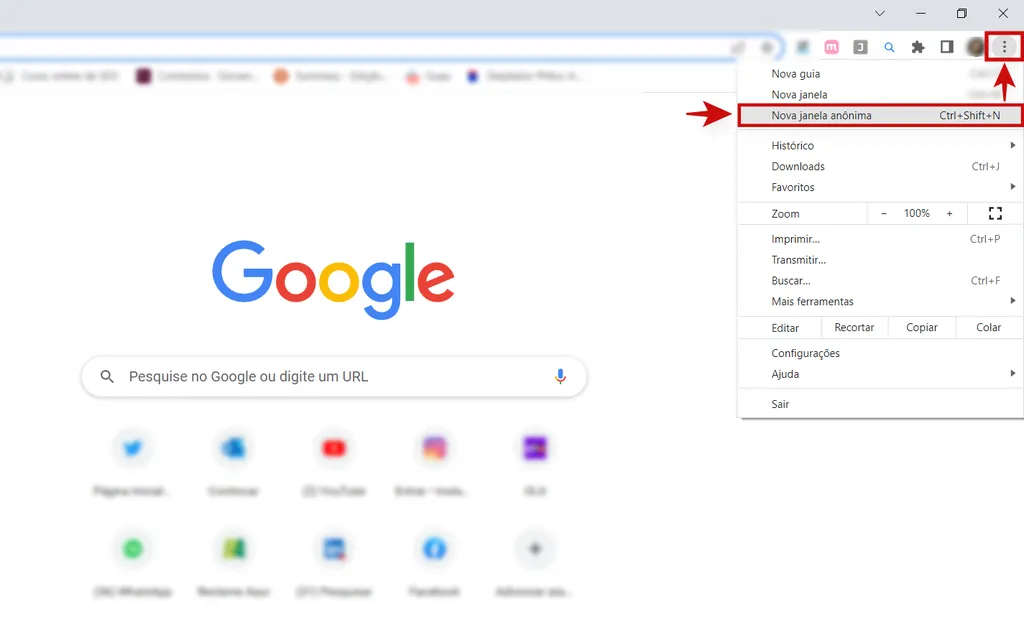
Para o Mozilla Firefox:
- Pressione no teclado o Ctrl + Shift + P.
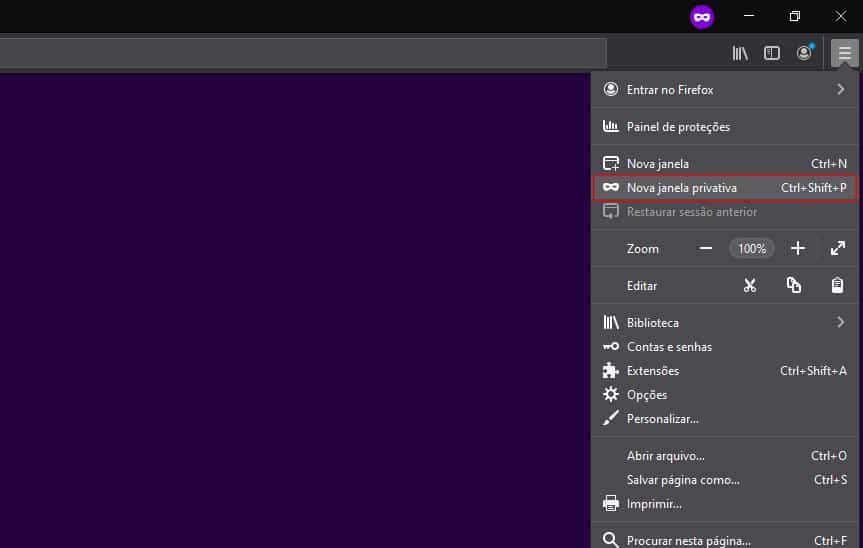
E para o Microsoft Edge:
- Pressione no teclado o Ctrl + Shift + N
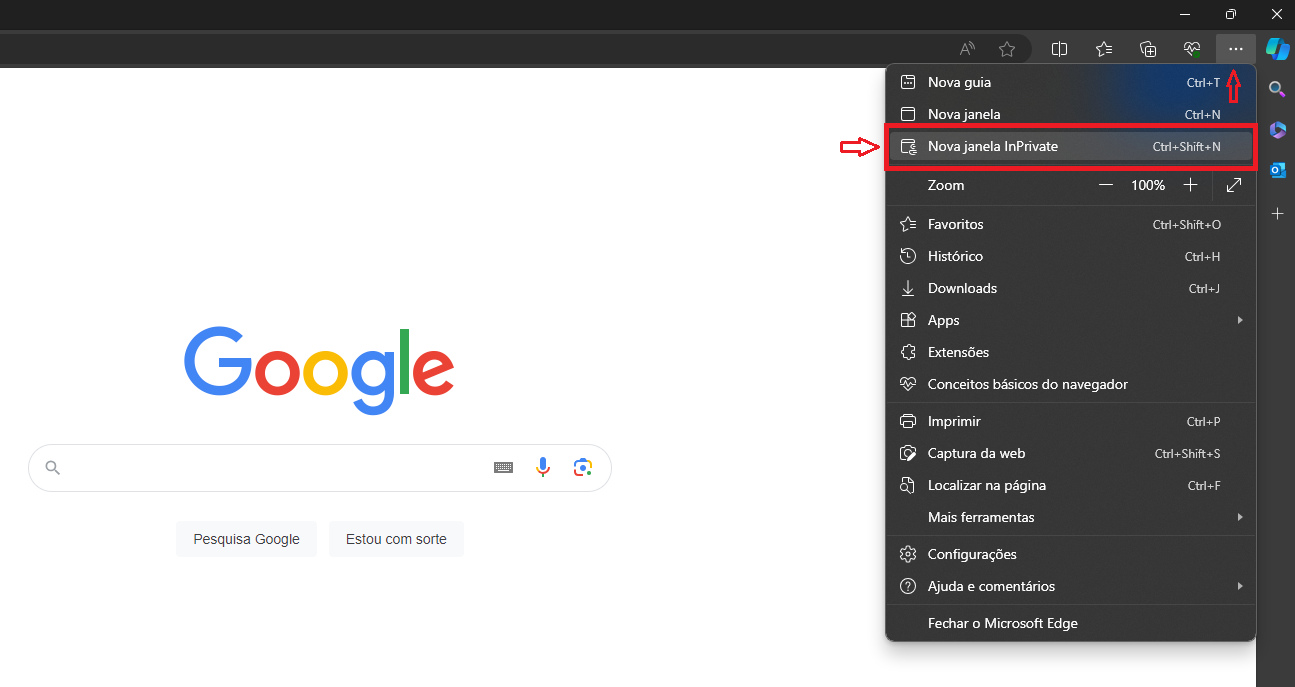
- Depois é só acessar o webmail pelo link “webmail-seguro.com.br”
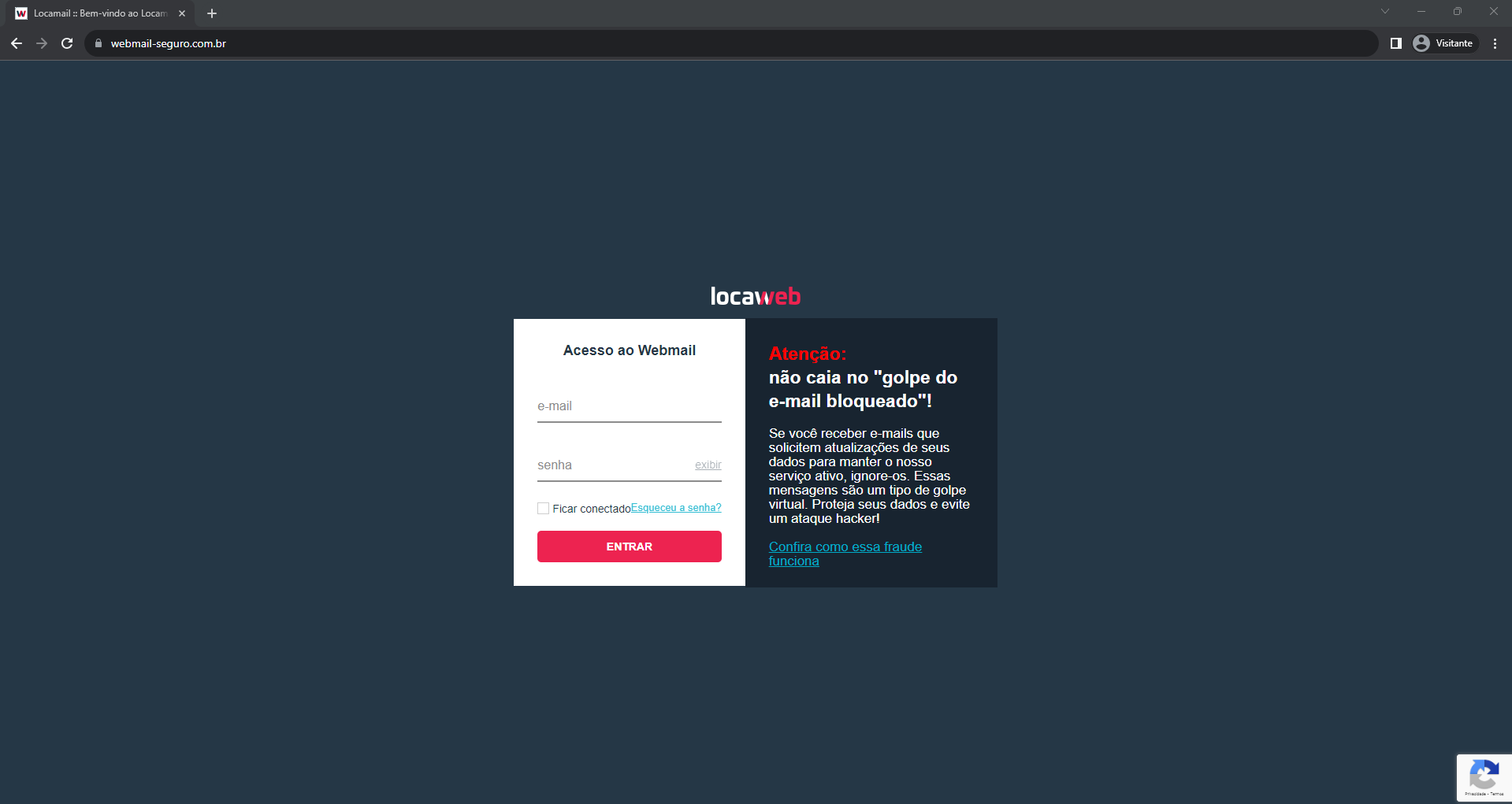
Acessando guia anonima no Google Chrome Windows
para acessar via aba anônima no Google Chrome basta pressionar em seu teclado: Command + Shift + N.
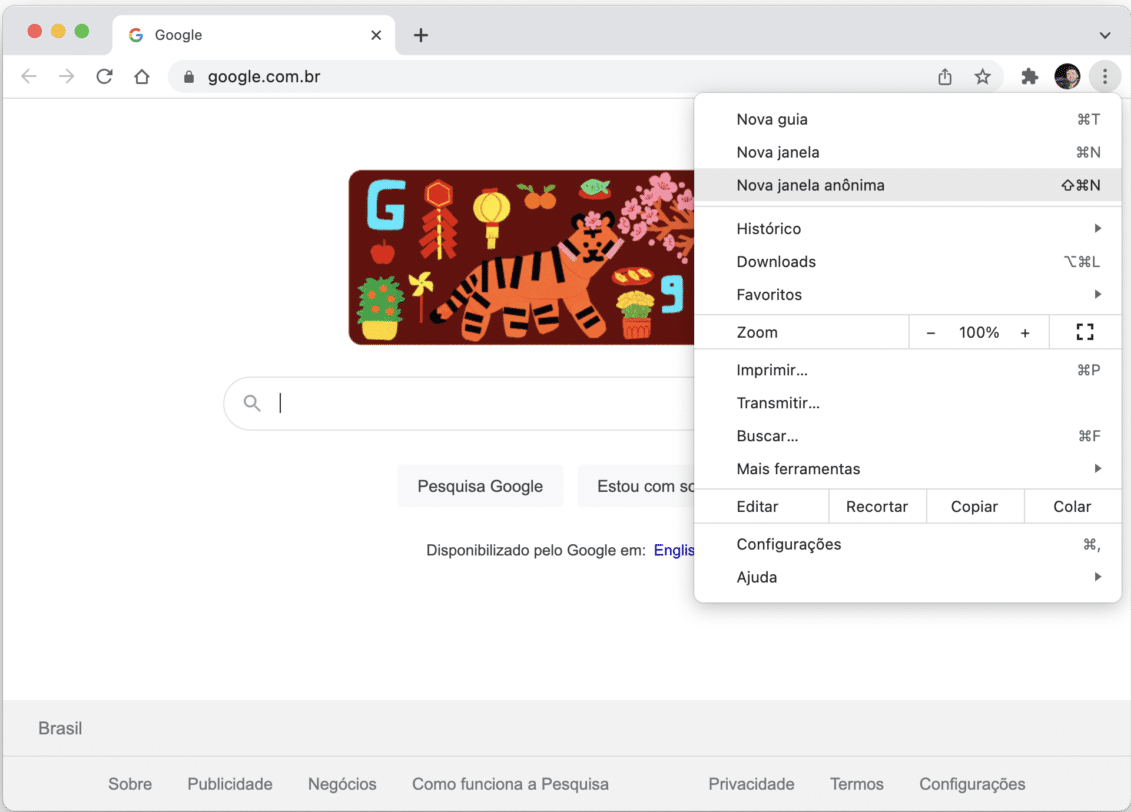
Para o navegador Safari:
- Pressione Command + Shift + N.
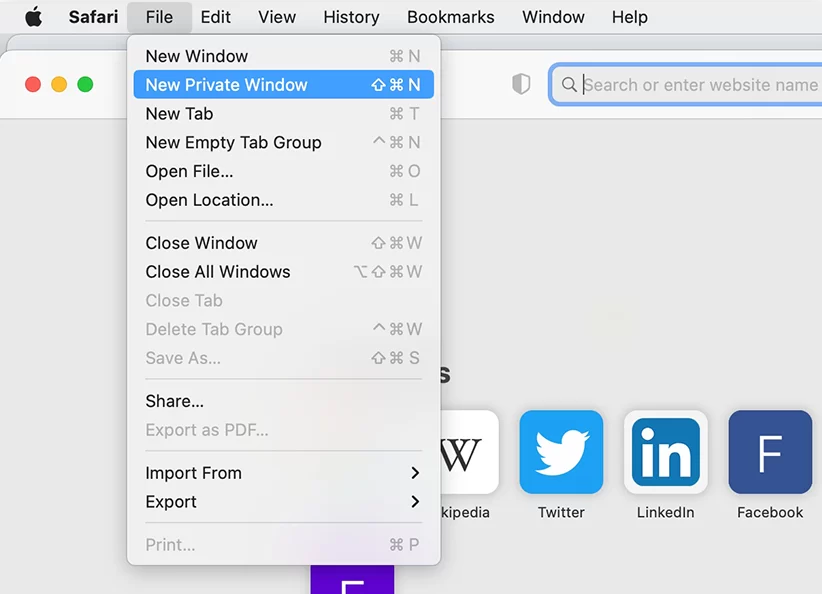
- Depois acesse o webmail pelo link “webmail-seguro.com.br”.
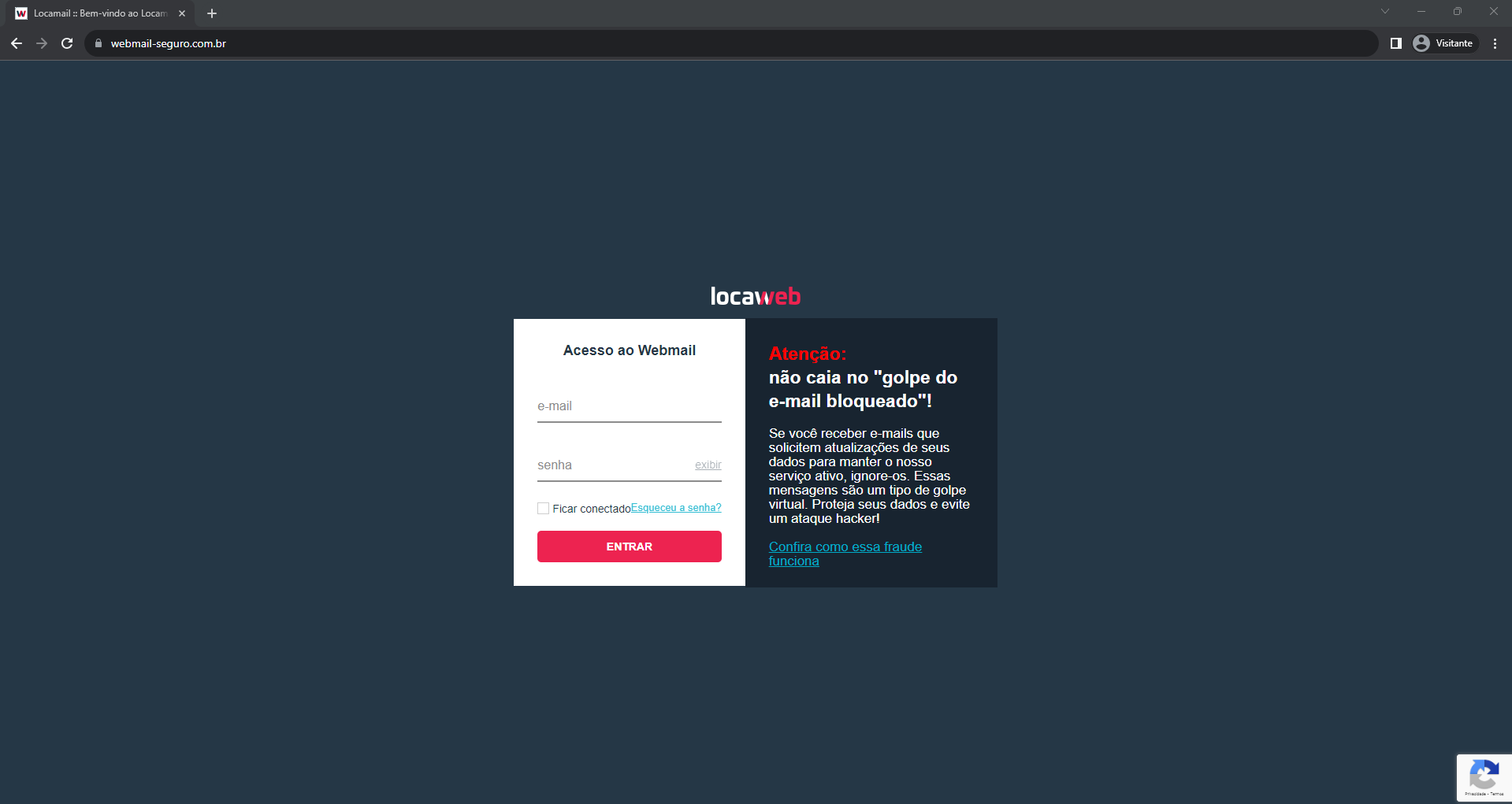
Se mesmo após usar uma aba anônima os problemas persistirem, pode ser que seu navegador ainda tenha informações em cache que estão causando os problemas.
Neste caso seguiremos demonstrando como realizar essa limpeza no Chrome do Windows;
No Windows em seu navegador do google Chrome certifique-se de que o navegador esteja aberto
- No canto superior direito da janela do Chrome, você verá três pontos verticais. Clique neles para abrir o menu de opções.
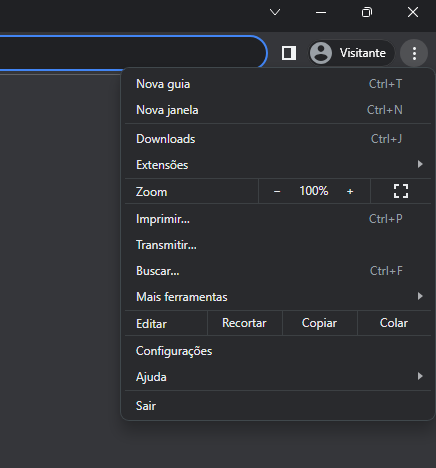
- No menu suspenso, clique em “Configurações” para acessar as configurações do navegador.
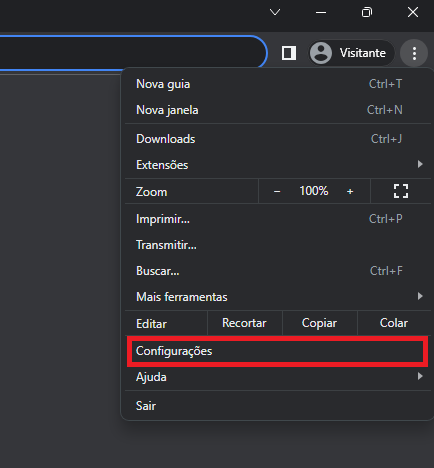
- Role até a parte inferior da página de Configurações e clique em “Privacidade e Segurança” para expandir as opções avançadas.
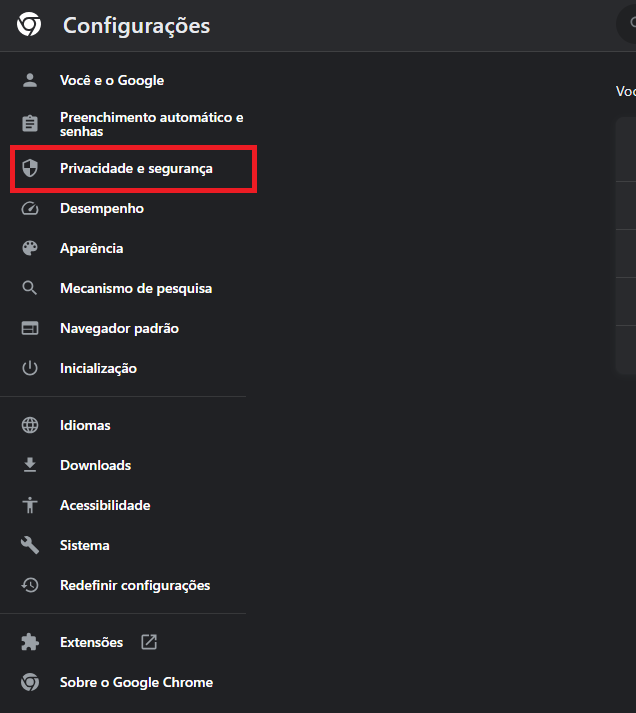
- Na seção “Privacidade e segurança”, você verá a opção “Limpar dados de navegação“, Clique nela.
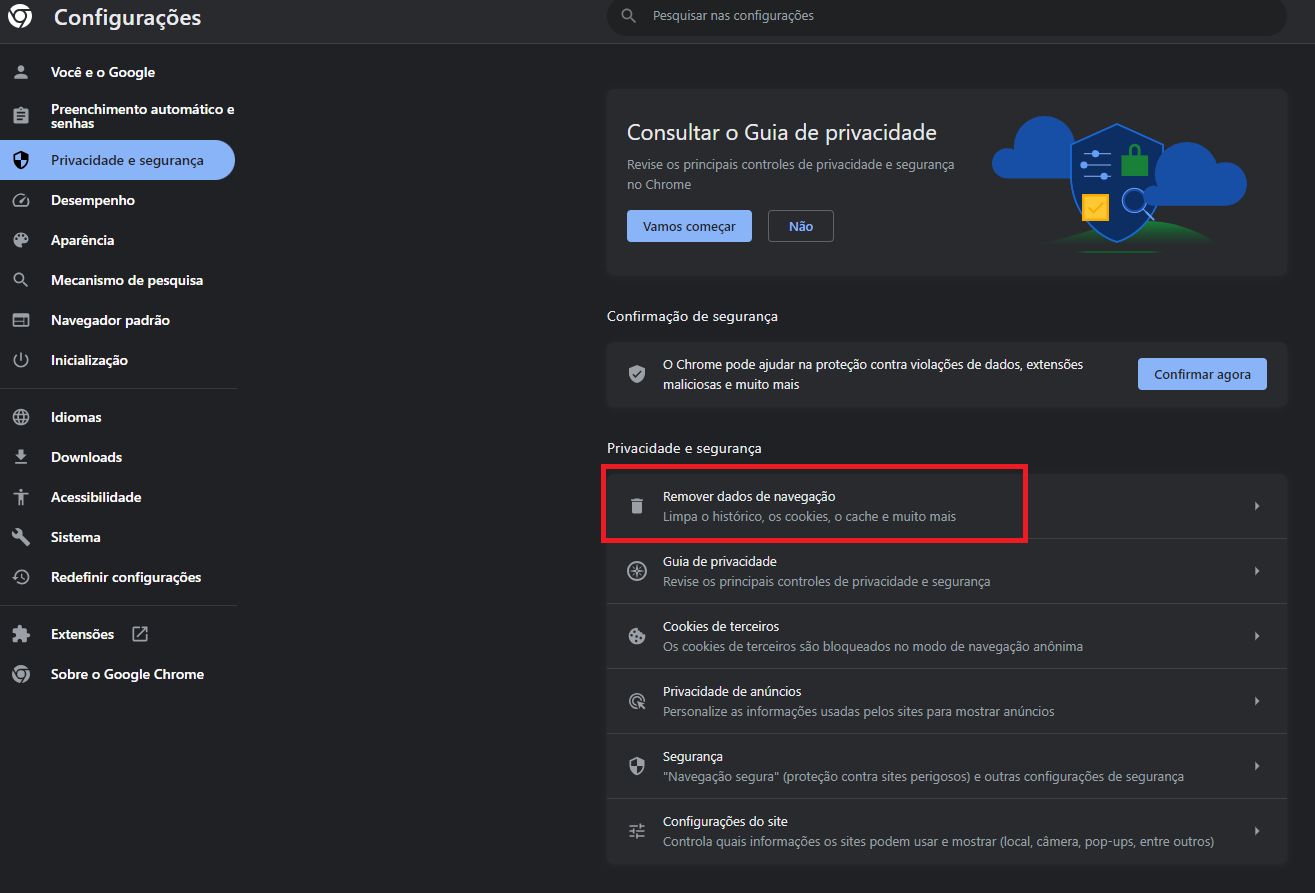
- Na janela “Limpar dados de navegação“, você verá a opção “Período“. Selecione o período para o qual deseja limpar o cache. Geralmente, “Todo o período” é recomendado para garantir que todos os dados em cache sejam removidos.
- Marque a opção “Imagens e arquivos em cache“. Isso garante que o cache seja limpo.
- Após selecionar as opções desejadas, clique em “Limpar dados“.
- Uma janela de confirmação será exibida. Clique em “Limpar dados” novamente para confirmar a ação.
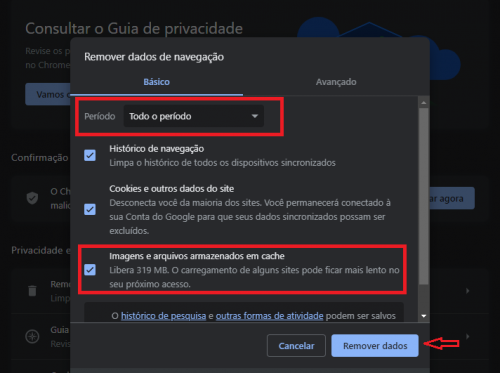
- O Chrome começará a limpar o cache. Aguarde até que o processo seja concluído. Isso pode levar alguns segundos.
Caso você use o navegador safari no MacOS siga estes passos:
Certifique-se de que o navegador Safari esteja aberto no seu MacOs.
- No menu “Safari” na parte superior da tela, clique em “Preferências“.
- Clique na guia “Privacidade” na parte superior da janela de Preferências.
- Na guia “Privacidade”, você verá uma opção chamada “Gerenciar dados do site“. Clique nela.
- Na janela “Dados do site“, você verá uma lista de sites com dados armazenados localmente. Isso inclui o cache do navegador. Para limpar o cache, clique em “Remover tudo” no canto inferior esquerdo.
- Uma janela de confirmação será exibida. Clique em “Remover” para confirmar a ação.
O Safari começará a limpar o cache. Aguarde até que o processo seja concluído. Isso pode levar alguns segundos, dependendo da quantidade de dados armazenados.
Se todos os processos que citei ainda não solucionar, em último caso você poderá realizar o processo de limpeza de cache no DNS, siga os passos.
O primeiro comando que vamos discutir é o flushdns.
É aí que entra o flushdns. Vamos aprender a usá-lo.
- Abra o Prompt de Comando. Você pode fazer isso pressionando a tecla “Windows + R” e digitando “cmd” seguido de “Enter”.
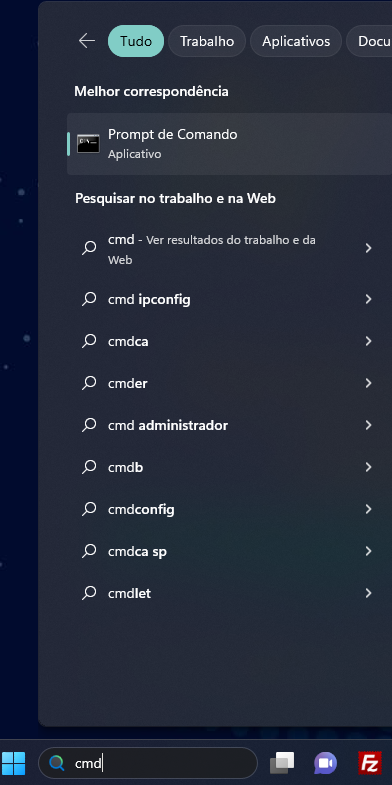
No Prompt de Comando, digite o seguinte comando e pressione “Enter”:
ipconfig /flushdns