Se o seu domínio estiver registrado fora da Locaweb, siga as orientações de configuração no painel SMTP, e faça as inserções na zona DNS diretamente no seu provedor de domínio (Ex: Registro.br).
Configurações no painel SMTP
Com as recentes mudanças nas políticas de segurança dos provedores de e-mail, agora você precisa configurar o seu domínio como return path. O return path tem o objetivo de garantir que os seus e-mails sejam enviados com o domínio correto, além de melhorar a entregabilidade das suas mensagens. Para configurá-lo, será necessário adicionar três novas entradas na sua zona de DNS, sendo uma delas o DMARC.
Siga as seguintes etapas para realizar a configuração do Return Path:
- No seu painel de SMTP, clique na aba de “Configurações” do menu lateral, e em seguida clique em “Return Path”.
- Na página de Return Path, escolha um subdomínio e um domínio para serem configurados, por exemplo, “envios.meusite.com.br”.
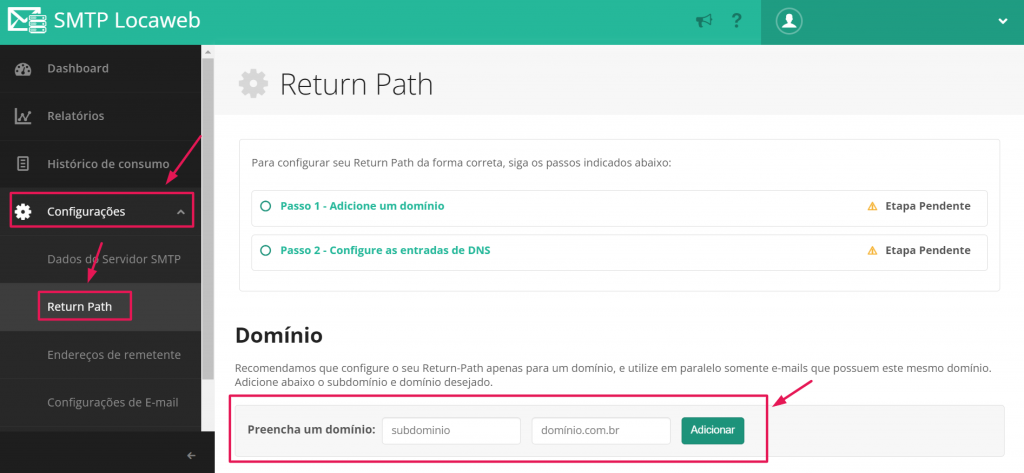
- Para concluir a configuração, você precisa criar na Zona DNS do domínio inserido as entradas que o painel indicará.
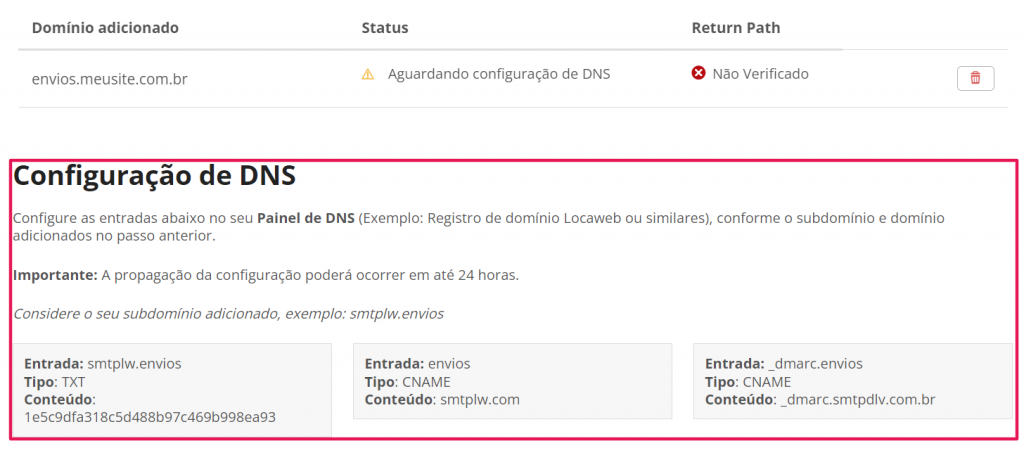
Ao final da página serão geradas as entradas DNS as quais deverá configurar em sua zona DNS.
Essas entradas serão parecidas com os exemplos a seguir:
- Entrada: smtplw.SUBDOMÍNIO ESCOLHIDO
Tipo: TXT
Conteúdo: (token gerado no painel) - Entrada: SUBDOMÍNIO ESCOLHIDO
Tipo: CNAME
Conteúdo: smtplw.com - Entrada: _dmarc.SUBDOMINIO ESCOLHIDO
Tipo: CNAME
Conteúdo: _dmarc.smtpdlv.com.br
Lembre-se de ficar atento(a) ao nome do subdomínio escolhido previamente por você. O painel SMTP já exibirá os apontamentos conforme a sua escolha para facilitar na hora de copiar as entradas.
- Após a criação das entradas na zona DNS, você precisa aguardar o tempo de propagação, que pode levar até 24h. Assim que a propagação estiver concluída, você encontrará o status “Verificado” junto ao seu domínio na página de Return Path.
![[Alt text: Imagem da seção de “Domínio” do painel de SMTP, onde é possível verificar o status do domínio adicionado. Nesta imagem, consta o domínio “envios.meusite.com.br” com status “Configurado” e o “Return Path” com status de “Verificado” acompanhados de um símbolo de checkmark verde.]](https://www.locaweb.com.br/ajuda/wp-content/uploads/2024/05/Imagem3.png)
Ajustando o e-mail de resposta
Para ajustar essa configuração do “Reply-to” ou “E-mail de resposta”, é necessário ter o serviço de SMTP configurado em um cliente de e-mail, como o Outlook.
Acesse o nosso artigo sobre ” Como configurar o SMTP Locaweb no Outlook” para aprender a realizar esta etapa.
Após aplicar as alterações necessárias para ajustar o SMTP, faça a configuração de Reply-to no Outlook conforme as etapas a seguir:
- Acesse as configurações da sua conta no Outlook.
- Clique em “Mais Configurações” e acesse a área chamada “Geral”.
- No campo: “E-mail de resposta”,insira o endereço que você deseja usar para receber as suas respostas.
- Salve as alterações.
Após salvar essa configuração, as respostas dos e-mails enviados pelo SMTP serão encaminhadas automaticamente para o endereço configurado como e-mail de resposta.
Como adicionar o apontamento DMARC no Registro de Domínio da Locaweb?
Após ter inserido o domínio que será seu return path no painel de SMTP, copie as três entradas DNS indicadas pelo painel e siga os passos a seguir:
- Acesse o painel de DNS da Locaweb.
- Encontre o domínio que será o seu return path e clique em “Administrar” para abrir a página de “Entradas DNS”.
![[Alt text: Imagem do painel da zona DNS com alguns domínios listados. O primeiro domínio listado está com a opção “Administrar” destacada por uma seta vermelha e um retângulo de contorno vermelho.]](https://www.locaweb.com.br/ajuda/wp-content/uploads/2024/05/Imagem4.png)
- Assim que acessar a página, procure o botão “Adicionar Entrada”.
![[Alt text: Imagem do painel de entradas DNS, com alguns apontamentos DNS listados. O botão de “Adicionar entrada” está no lado superior direito da tela e encontra-se na imagem destacado por uma seta vermelha.]](https://www.locaweb.com.br/ajuda/wp-content/uploads/2024/05/Imagem5.png)
- Adicione uma entrada de cada vez, preenchendo os campos com os apontamentos gerados no painel de SMTP.
![[Alt text: Imagem do painel de “Entradas DNS”, exibindo a página de inserção de nova entrada DNS. No topo do formulário está o campo “tipo de entrada”, onde está selecionado o tipo “Cname”, seguido dos campos de “Entrada” e “Conteúdo”. Na lateral direita está exibida uma breve explicação do que é o tipo de entrada Cname. Ao final do formulário, está um botão vermelho com o texto “Salvar configurações”.]](https://www.locaweb.com.br/ajuda/wp-content/uploads/2024/05/Imagem6.png)
Como adicionar um apontamento DMARC no Registro.br?
Caso o domínio esteja no Registro.br, faça primeiramente as configurações no painel de SMTP conforme mostrado no início deste tutorial e copie as três entradas DNS indicadas pelo painel. Logo depois, realize a criação dos apontamentos na zona DNS do Registro.br. Nosso artigo sobre como acessar a zona DNS no Registro.br pode te ajudar.
Se você tiver alguma dúvida ou precisar de ajuda, entre em contato com a equipe de suporte ao cliente. A Locaweb está à disposição para te auxiliar no que for necessário!
