01 - Criando uma VLAN
- Acesse seu painel de servidores.
- Depois o menu VLAN e clique em Criar VLAN
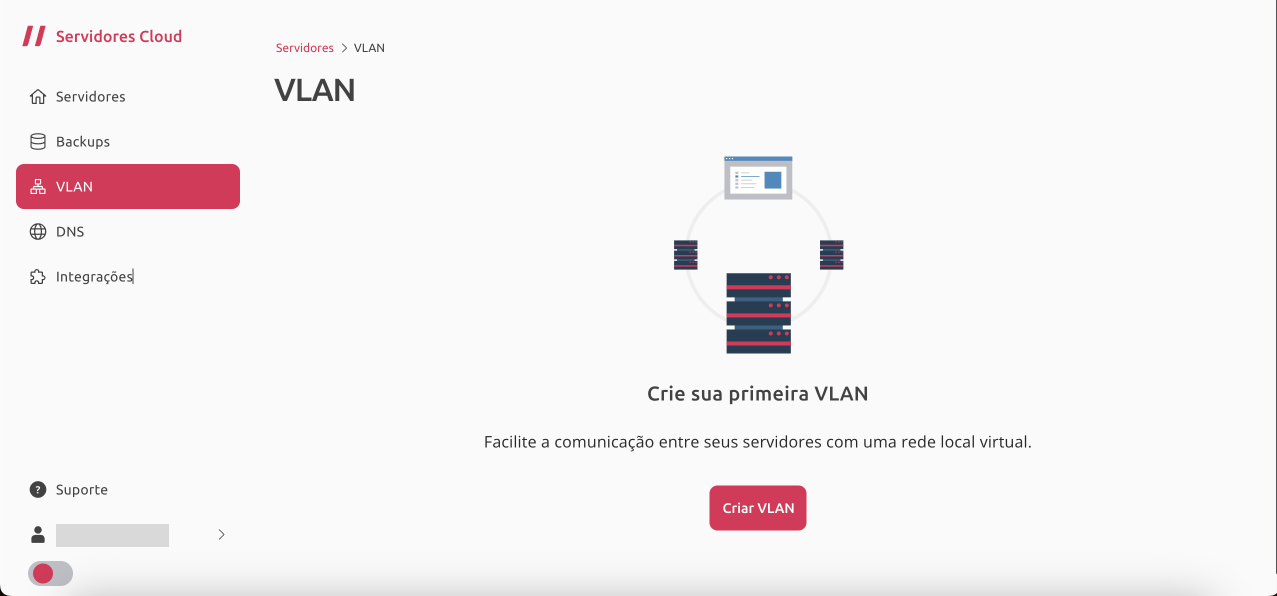
- Coloque uma identificação para VLAN e selecione os servidores e clique em Criar VLAN
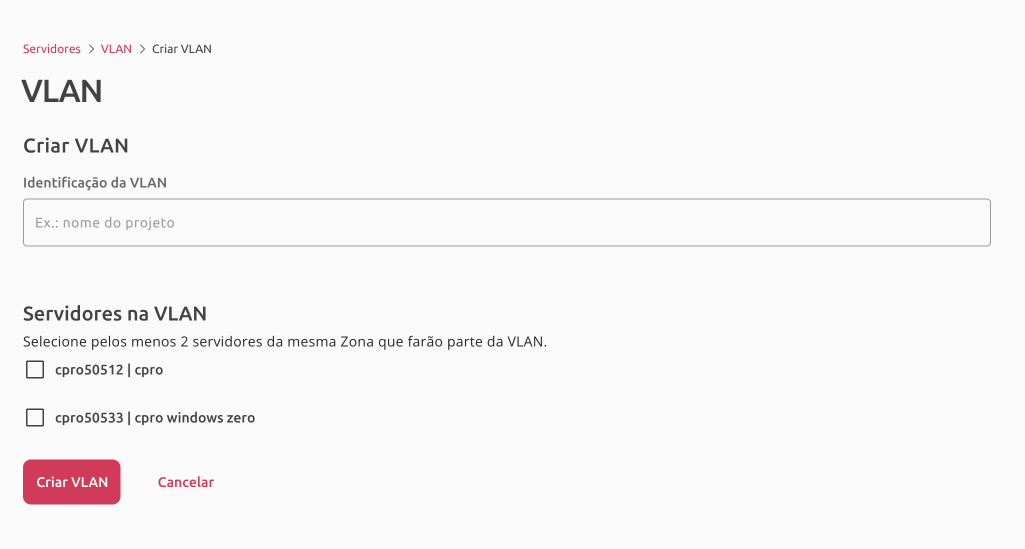
Após criar uma VLAN e incluir nela todos os servidores que deverão fazer parte, verifique os MAC Address das interfaces dos servidores pois você precisará delas nos próximos passos.
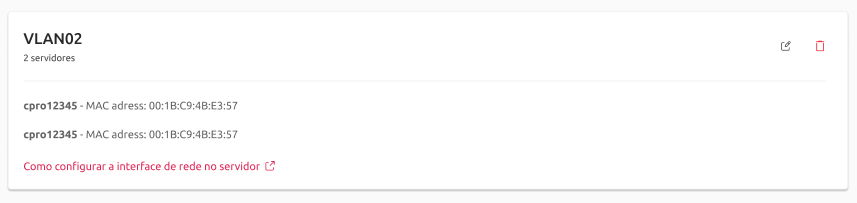
02 - Para sistema operacional Linux
- Acesse o terminal de cada um dos servidores por SSH usando seu usuário e senha root do servidor.
- Execute o seguinte comado:
ifconfig -a | grep -i "MAC address"
(onde “MAC address” é o MAC address do servidor que apareceu no painel de servidores)
- Esse comando irá trazer a interface de rede do servidor conectado.
- O resultado retorna a interface de rede onde aquele servidor se encontra. Nesse exemplo, a interface de rede se encontra em “eth1”.
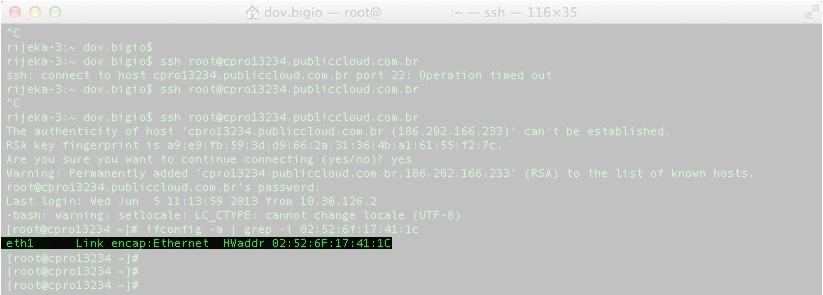
- Logo em seguida, configure um número de IP para essa interface de rede, utilizando o seguinte comando
ifconfig "interface" "IP inválido"/"mascara de rede"
- Esse comando irá configurar um número de IP para interface de rede acima.
- Siga este procedimento (passos 1 ao 3) para cada um destes servidores, utilizando um IP inválido diferente para cada servidor, dentro do mesmo range de IPs.
- Após ter configurado todas as máquinas, você poderá testar a conectividade entre os servidores executando o comando PING entre estes servidores, utilizando estes IPs inválidos recém-associados aos servidores.
ping "ip inválido da outra máquina"
- Para garantir que as configurações serão aplicadas corretamente mesmo após o reinício da máquina, edite o arquivo /etc/network/interfaces de cada servidor e preencha as informações de interface e IP inválido conforme criado.
03 - Para sistema operacional Windows
- Acesse seu servidor utilizado Remote Desktop Connection
- No menu Iniciar, selecione o Command Prompt (cmd) e executar o comando:
ipconfig /all
- No retorno deste comando, identifique em qual adaptador Ethernet aparece o MAC Address equivalente ao que apareceu no painel de control de seu servidor.
- Acesse o menu Iniciar → Control Panel → Networking & Internet → Network and Sharing Center e acesse o adaptador encontrado.
- Ao Acessar o adaptador encontrado (Local Area Connection)
- Clique nele → Properties → Internet Protocol Version 4 (TCP/IPv4) → Properties e configures IPs;
- Privados e máscara de sub rede escolhendo a opção Use the following IP Address, conforme figura abaixo:
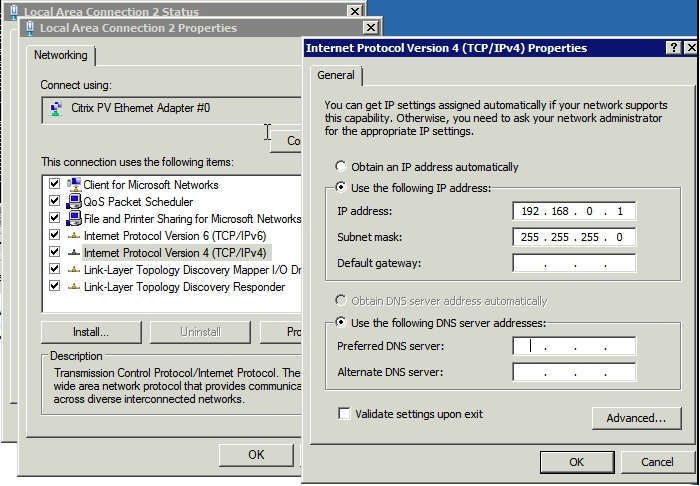
- Siga este procedimento (passos 1 ao 5) para cada um destes servidores, utilizando um IP inválido diferente para cada servidor, dentro do mesmo range de IPs.
- Após ter configurado todas as máquinas, você poderá testar a conectividade entre os servidores executando o comando PING entre estes servidores, utilizando estes IPs inválidos recém-associados aos servidores.
